Zo track je meertalige websites via Google Tag Manager
Bij meertalige websites wil je natuurlijk per taal in Google Analytics kunnen meten wat je websitebezoekers hebben gedaan op je website. Met deze stappen is een meertalige website te tracken met slechts één Google Tag Manager container. Dit scheelt veel tijd met het inrichten van je Google Tag Manager.
Voordat je begint met het inrichten van de Google Tag Manager container is het belangrijk om te weten weet hoe de URL-structuur in elkaar zit van je meertalige website. Is het één domein waar je door middel van een landcode in je pagepath onderscheid maakt zoals: www.jouwdomein.com/nl/ of www.jouwdomein.com/de/ óf is het daadwerkelijk een ander domein als in www.jouwdomein.nl en www.jouwdomein.de.
Voor beide structuren is er een andere manier van tracken. Het scheelt niet heel veel van elkaar, maar voor beide mogelijkheden werkt maar één manier.
Meertalige website opbouw via een ‘path’ www.jouwdomein.com/de/
Je hebt dus één domein waar je de talen van je website onderscheid met een unieke ‘path’ per taal. We moeten deze paths nu gaan onderscheiden per taal.
Stap 1:
Zodra je een Google Tag Manager container hebt aangemaakt ga je naar Variables en configureer je de standaard variabelen die standaard aanwezig zijn in een Google Tag Manager container. Hier vind je onder andere het variabel ‘Page Path’. Je zou denken dat het variabel ‘Page Path’ voldoende zou zijn om onderscheid te kunnen maken tussen de talen. Helaas is deze niet specifiek genoeg om een onderscheid te maken. Kijk maar:
![]()
Als we op de homepage zitten van https://www.tennisticketservice.com/nl/ zie je dat het variabel ‘Page Path’ een waarde teruggeeft met https://www.tennisticketservice.com/nl/.
Dat is op zich prima om een trigger op af te laten vuren, echter wanneer we van de homepage naar een dieper gelegen pagina gaan veranderd de Page-path van /nl/ naar bijvoorbeeld /nl/roland-garros-tickets. Zie:
![]()
En dat willen we juist niet! We willen alleen het stukje /nl/ hebben.
Stap 2 (Bij een /nl/ website):
Hoe gaan we dat voor elkaar krijgen? Dit gaan we doen door middel van een eigen variabel die alleen kijkt naar de eerste ‘path’. Hier hebben we een stukje Javascript voor geschreven:
function() {
var subCatURL = {{Page URL}};
var subCatHashSplit = subCatURL.split(‘/’)[3];
var subCat = subCatHashSplit.split(‘?’)[0];
return subCat;
}
Dit stukje Javascript kijkt heel simpel gezegd naar de waarde na de eerste “ / “ en geeft deze als waarde terug in het variabel. In onderstaande voorbeeld hebben we deze variabel ‘NavNiveau1’ genoemd.
![]()
Nu hebben we een variabel die telkens wijzigt zodra ik van taal op de website. Zie:
![]()
Stap2 (Bij een verschillende URL .nl of .de)
function()
var subCatURL = {{Page URL}};
var subCatHashSplit = subCatURL.split(‘.’)[2];
var subCat = subCatHashSplit.split(‘/’)[0];
return subCat;
}
Dit stukje Javascript kijkt heel simpel gezegd naar de waarde na de derde punt “ . “ en geeft deze als waarde terug in het variabel. In onderstaande voorbeeld hebben we deze variabel ‘’ genoemd.
Screenshot invoegen NavNiveauPunt
Nu hebben we een variabel die telkens wijzigt zodra ik van domein verander op de website. Zie:

Stap 3:
Maak verschillende properties aan in Google Analytics. Dit is noodzakelijk om per taal apart te kunnen meten. Je wilt namelijk niet dat de data van Nederland bij de Duitse data komt of anders om. Zie:
Stap 4:
Maak vervolgens in Google Tag Managereen Look-up-tabel. In dit voorbeeld noemen we deze ‘Lookup – Land’.
Het input variabel vullen we de zojuist aangemaakte NavNiveau1-variabel in. De dynamische waarde van het NavNiveau1-variabel gebruiken we dus als input. De output schrijven is het land en schrijven we in dit voorbeeld volledig uit. Dus als de variabele NavNiveau1 als waarde ‘NL’ geeft wordt deze doormiddel van deze Look-up automatisch omgezet naar ‘Nederlands’.
Stap 5:
Nu maken we nog een Look-up tabel aan. Deze hebben wij in ons voorbeeld ‘Lookup – Land UA’ genoemd. In deze Look-up tabel veranderen we de output van onze eerdere Look-up tabel (Lookup – Land) naar de daadwerkelijke Google Analytics UA-Code. Zie hieronder:
Sidenote: Stap 5 kun je eventueel ook overslaan en direct bij stap 4 de UA-Code als output geven. Echter wordt de variabele output van de Look-up tabel in onze GTM-container ook gebruikt in andere Analytics Tags. Waardoor het niet mogelijk is om met de input van NavNiveau1 direct het UA-code als output te geven.
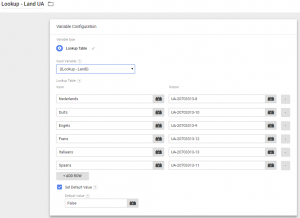
Stap 6 – Het aanmaken van de Google Analytics Settings – Tag
Vervolgens kan je met de laatst aangemaakte Look-up variabel het “Google Analytics Settings” variabel aanmaken. Bij het aanmaken vul je bij ‘Tracking ID’ niet je UA-code in maar laat je deze dynamisch invullen door de reeds aangemaakte Look-up tabel. Dit doe je doormiddel van twee “ {{ “. Vervolgens krijg je een lijstje met variabele en kies je de juiste.
Je Google Analytics Settings variabel ziet er dan zo uit:
Stap 7 – Testen of alles werkt!
We zijn aangekomen bij het testen van de tags. Waarschijnlijk heb je een pageview tag aangemaakt zodat we deze kunnen testen. Open de Google Tag Manager debugtool en check per taal / land of de juiste UA-Code afgevuurd wordt.
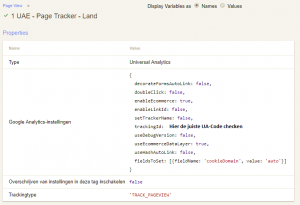
Als de UA-codes per taal veranderen heb je alles goed ingesteld. Nu kun je de tags live zetten en je data analyseren per taal met slechts één Google Tag Manager container.
Tip: Wil je óók de data samengevoegd kunnen inzien van alle landen? Maak dan een tweede pageview-tag aan met een unieke UA-Code en laat deze door middel van Tag-Sequency afvuren nadat je landen pageview-tag is afgevuurd. Dit heet een aggregatie-profiel.


Plaats een reactie
Uw e-mailadres wordt niet op de site getoond