Google Analytics voor apps: hoe implementeer je Firebase?
Google Analytics voor Firebase is vorig jaar in mei 2016 gelanceerd als een uniform platform voor de meetbaarheid van apps. Op dat moment werd het door Google als standaard platform aanbevolen om te gebruiken bij het doormeten van mobiele apps.
Het doormeten van apps staat nog in de kinderschoenen als we het vergelijken met websites. Bij websites maken we gebruik van Google Tag Manager, waar we meetelementen zelf kunnen implementeren. Bij apps werkt dit net anders, daar moeten meetelementen hard-coded geïmplementeerd worden. Via Google Tag Manager kun je voor apps alleen elementen wijzigen, daarom wordt er nog steeds veel ontwikkeld en verbeterd.
Bij het aanmaken van een nieuwe property in Google Analytics voor mobiele apps kun je inmiddels ook niet meer om het implementeren van Firebase heen in plaats van de Google Analytics SDK voor Android en iOS. In dit blog leg ik je stapsgewijs uit hoe je Firebase implementeert.

Stappen implementatie Google Analytics voor Firebase
Er zijn een aantal elementen die geïmplementeerd moeten worden om gebruik te maken van Firebase. In hoofdlijnen gaat het om de volgende stappen:
- Installeren van de Firebase SDK
- Implementatie van custom events en bijbehorende parameters
- Implementatie van schermnamen
- Setup Debugview
- Google Tag manager implementeren
Stap 1: Installeren van de Firebase SDK
Waar je bij Google Analytics de keuze had om Android appgegevens en iOS appgegevens in één app property te implementeren, is het bij Firebase gesplitst in twee weergaven. Dit heeft een reden, namelijk dat de interfaces van Android en iOS vaak verschillend werken en de data moeilijk te vergelijken is. Echter, wanneer je deze data wel wilt vergelijken moet er binnen Firebase gebruik gemaakt worden van Google Big Query om data samen te voegen.
Het installeren van de SDK voor iOS en Android is eenvoudig. Bij het aanmaken van een nieuw project in Firebase moet je de volgende stappen doorlopen:
- Om te beginnen maak je een nieuw project aan voor iOS in Firebase. Hier staan instructies in hoe je een nieuwe Firebase Podfile moet creëren. In de instructies kun je ook de GoogleService-Info.plist file downloaden en toevoegen aan de app. Voor meer uitleg zie dan de informatie over de Firebase implementatie iOS SDK.
- Voor Android geldt hetzelfde als voor iOS, ook hier moet een nieuw project gecreëerd worden. Alleen moet er dan een Project-Level build gradle aangemaakt worden en vervolgens de Google-services.json file geüpload worden. Check Firebase Android SDK voor meer informatie over de installatie.
Stap 2: Implementatie van Custom events
Nu de SDK is geïmplementeerd wil je natuurlijk ook interacties gaan meten in de app. Google Analytics voor Firebase verzamelt een aantal standaard events, zoals first_open, session_start, app_remove (alleen voor Android) en user_engagement. Naast deze standaard events wil je ook custom events toevoegen om specifiek gedrag in de app te kunnen meten. Aan de hand van onderstaande voorbeeldcode kun je bijvoorbeeld een interactie meetbaar maken.
- Voorbeeldcode voor Android
Bundle params = new Bundle();
params.putString(“Variabele 3”, VALUE);
params.putString(“Variabele 2”, VALUE);
mFirebaseAnalytics.logEvent(“Variabele 1”, params);
- Voorbeeldcode voor iOS
FIRAnalytics.logEventWithName(“Variabele 1”, parameters: [
“Variabele 2”: VALUE,
“Variabele 3”: VALUE
])
Waarbij je het volgende toevoegt bij:
- Variabele 1: dit is vergelijkbaar met de eventCategory in Google Analytics, je geeft hier echter alleen een eventnaam mee en geen categorie. Dus je geeft een specifieke eventnaam weer, zoals Social_Share.
- Variabele 2: dit is een parameter zoals een eventAction en/of eventLabel in Google Analytics en geeft meer informatie over het Event. Hier kun je bijvoorbeeld bij Variabele de naam weergeven zoals Social media kanaal en bij VALUE het gedeelde social media kanaal invullen, zoals
- Variabele 3: de informatie bij variabele 2 geldt ook voor Variabele 3 en geeft extra inzicht over een event, denk dan aan ContentType.
Parameters Custom events
In Google Analytics zijn we gewend om in de code EventCategory, EventAction en EventLabel toe te voegen en de data automatisch te zien binnenkomen in het rapport “Top Events”. In Firebase Console werkt het anders en voeg je de paramaters per event handmatig toe. Zie in de afbeelding een voorbeeld hoe je een parameter kunt toevoegen.
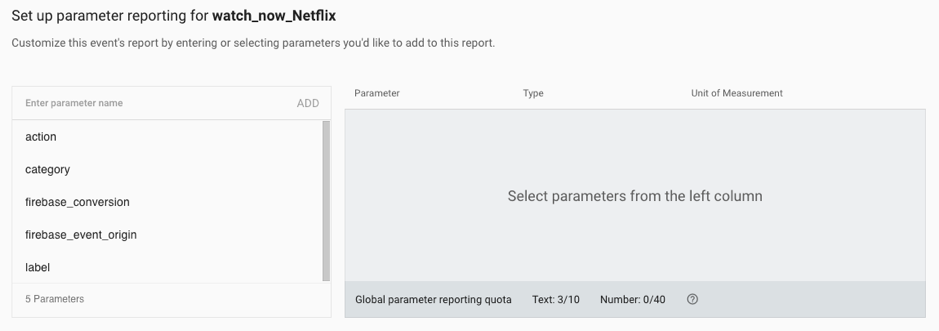
Stap 3: Implementatie van schermnamen/ screennames
Voor elke schermnaam moest er eerst een apart event afgevuurd worden. Dit hebben ze inmiddels verbeterd door automatisch schermviews te laten tracken.
- Om schermnamen te rapporteren moet de volgende code per scherm voor Android worden toegevoegd:
mFirebaseAnalytics.setCurrentScreen(this, screenName, null /* class override */);
- Voor iOS moet de volgende code per scherm worden toegevoegd:
Analytics.setScreenName(screenName, screenClass: screenClass)
Kom meer te weten over de documentatie van schermnamen.
Stap 4: Setup Debugview
In een van de latere releases van Firebase is de debugview toegevoegd en deze is onmisbaar, omdat hiermee getest kan worden of de geïmplementeerde code in het juiste bakje valt. Dit is vergelijkbaar met de realtime view in Google Analytics. Een nadeel is dat voor het gebruik van deze view je ook een aparte code moet installeren. Meer informatie is te vinden over het implementeren van de Debugview.
Stap 5: Google Tag Manager implementeren
Door Google Tag Manager te implementeren in de app kun je tags beheren zonder dat de app opnieuw op de markt gebracht moet worden. Dit is met name makkelijk om meetcodes aan te passen, het is echter nog niet mogelijk om nieuwe elementen meetbaar te maken.
Maak twee containers aan om Google Tag Manager te implementeren: één voor Android en één voor iOS. Volg de instructies en download de laatste versie van de Google Tag Manager container en voeg deze toe aan de app folder.
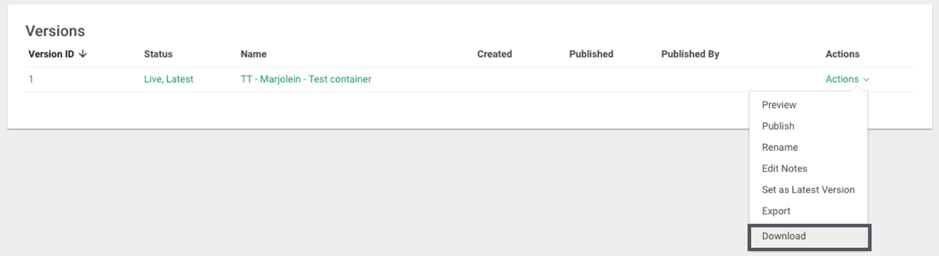
Met het integreren van tags in Google Tag Manager binnen een website hebben we veel ervaring. Mijn ervaring met apps is dat Google Tag Manager echter niet goed werkt, omdat je met name elementen kunt wijzigen maar niet zelf kunt toevoegen. Hoe is jullie ervaring met Google Tag Manger en Firebase?
Google Data Studio & Google Big Query
Data gaat natuurlijk pas echt leven als je er wat mee doet en het met anderen deelt, vandaar dat wij vaak data weergeven in dashboards als Google Data Studio of Klipfolio. Om Firebase data weer te geven in Google Data Studio moet je gebruik maken van Google Big Query. Helaas is het niet mogelijk, zoals bij andere databronnen, om Firebase direct te koppelen met Google Data Studio. Dit is nog een nadeel van Google Analytics voor Firebase. Het is een gratis tool, maar wanneer je de diepte in wil gaan met het maken van data-analyses of voor het koppelen met Data Studio, dan heb je een Google Big Query account (betaald) nodig.
Toekomst met Firebase
Met deze stappen implementeer je in ieder geval de meetelementen die je sowieso nodig hebt om app data goed te kunnen analyseren in Firebase. Echter, het analyseren van data in Google Analytics voor Firebase is vrij summier. Zeker als we het vergelijken met de mogelijkheden van Google Analytics dan zien we grote verschillen, zoals het gebruik van Google Tag Manager, de interface met veel minder tabbladen en het analyseren van schermnamen en event. Daarentegen is het wel erg prettig dat Firebase automatisch standaard events verzameld en zelfs bij Android bijhoudt hoeveel apps er zijn verwijderd.
De verwachting is dat Google de komende tijd gaat investeren in de doorontwikkeling van dit platform, zodat we in de toekomst betere analyses kunnen maken met Firebase.


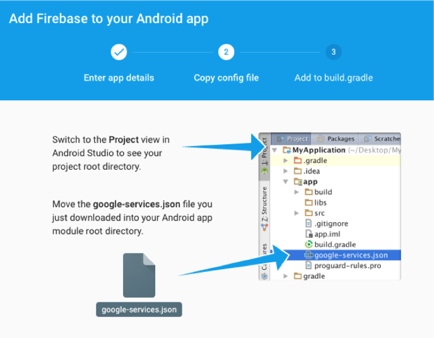
Plaats een reactie
Uw e-mailadres wordt niet op de site getoond