Geautomatiseerd data importeren in Google Analytics via Google Drive
Veel informatie over bezoekersgedrag komt al vrij na de implementatie van de standaard Google Analytics meetcode. In Google Analytics kun je echter nog meer data beschikbaar maken door gebruik te maken van de importeerfunctionaliteit. Als je data gaat importeren wil je geen omkijken hebben naar het importeren van het bestand. In dit artikel bespreek ik hoe je data kunt importeren in Google Analytics en hoe je dit proces kunt automatiseren.
Datasystemen zoals een CRM-systeem, een CMS of een E-commercesysteem bevatten allemaal verschillende data. Een CRM-systeem zal data bewaren zoals lifetime value en productvoorkeuren van klanten. Een CMS zal informatie bewaren over de auteur en artikelcategorieën. Een E-commercesysteem zal gedetailleerde productinformatie bewaren en de productmarges. Om een compleet beeld te krijgen van bezoekers op je website of app kun je al deze data importeren in Google Analytics.
Je kunt de volgende gegevenstypen importeren:
- Retourgegevens: data van gekochte producten die retour worden verzonden
- Gebruikersgegevens: aanvullende informatie over gebruikers zoals een loyaliteitsbeoordeling of de lifetime value van een klant. Hierdoor kun je nog gedetailleerdere segmenten aanmaken tijdens je analyses in Google Analytics. Ook kun je de aanvullende informatie gebruiken voor remarketinglijsten
- Campagnegegevens: campagnes verrijken met aanvullende data of standaardwaardes van campagne data overschrijven
- Geografische gegevens: aangepaste geografische regio’s importeren die beter bij je organisatie passen dan de standaard Google Analytics regio’s
- Inhoudsgegevens: data over de content van een website of app zoals de auteur of artikelcategorieën
- Productgegevens: productdata verrijken met aanvullende informatie zoals marges per product. Hierdoor verkrijg je dieper inzicht in de resultaten door het aantal verkochte producten en de behaalde productomzet naast de marge te leggen
- Kostengegevens: aanvullende kosten importeren in Google Analytics met betrekking tot klikken, kosten en vertoningen in advertentienetwerken buiten Google AdWords om. Hierdoor kun je in Google Analytics een duidelijker beeld krijgen van de kosten / opbrengst verhouding
- Aangepaste gegevens: dezelfde data als hierboven aangegeven maar dan met de mogelijkheid om de verschillende gegevenstypen te combineren in één dataset
Handmatig externe data importeren
Het importeren van externe data in Google Analytics bestaat uit een aantal stappen:
- Log in bij Google Analytics en navigeer naar het tabblad Beheerder, ga vervolgens naar het juiste property waarnaar je de aanvullende gegevens wilt importeren.
- Klik op gegevens importeren.
- Selecteer een bestaande dataset of maak een nieuwe dataset aan. In dit voorbeeld wordt er een nieuwe dataset aangemaakt, klik op +Nieuwe dataset.
- Kies het juiste gegevenstype.
- Geef de dataset een naam en selecteer de weergaven waarnaar je de aanvullende gegevens wilt importeren.
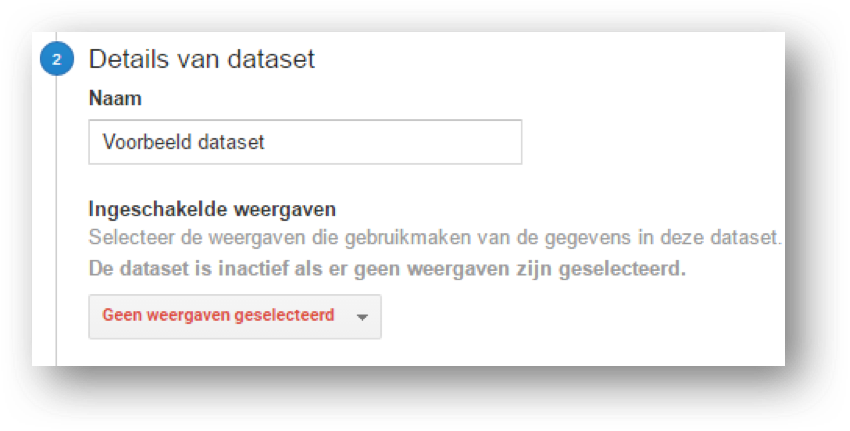
- In deze stap definieer je een schema voor de dataset. Dit betekent dat je de structuur gaat bepalen waarmee je de gegevens gaat uploaden. Het schema bestaat uit twee onderdelen: de sleutel en geïmporteerde gegevens. Bij het importeren van gegevens zoekt Google Analytics naar sleutelwaardes in hits die overeenkomen met sleutelwaardes in het geüploade bestand. Als er een overeenkomst wordt gevonden dan worden de waardes die onder de kop ‘geïmporteerde gegevens’ zijn geüpload in Google Analytics geïmporteerd. Meer informatie over sleutelwaardes en hits vind je hier.
Bijvoorbeeld: bij het gegevenstype ‘Productgegevens’ wordt standaard ‘Product-SKU’ als sleutelwaarde geselecteerd. Onder de kop Geïmporteerde gegevens worden ‘Productnaam’, ‘Productmerk’ en ‘Productvariant’ geselecteerd. Als een bezoeker vervolgens een aankoop doet van een product met een product-sku dat aanwezig is in het importbestand als sleutelwaarde, dan worden de bijbehorende kolommen met informatie over de productnaam, het productmerk en de productvariant ook in een dimensie weergegeven in Google Analytics.
Een schema voor de dataset zou er dan als volgt uit kunnen zien:
- De laatste stap bestaat uit het uploaden van het importbestand naar Google Analytics. Je kunt dit doen bij uploads beheren in Google Analytics. Zorg ervoor dat het importbestand de juiste indeling heeft volgens het schema voor de dataset.
Automatisch uploaden
Het is aan te raden om het importbestand geautomatiseerd te uploaden. Je zult anders dagelijks of wekelijks handmatig de laatste versie van het importbestand moeten uploaden. Voor het automatiseren van data-import in Google Analytics zijn verschillende scenario’s toepasbaar. Het komt bijvoorbeeld voor dat organisaties zelf software ontwikkelen waarmee importbestanden automatisch naar Google Analytics kunnen worden geüpload. Hieronder wordt uitgelegd hoe een automatische upload kan plaatsvinden via de Google Drive API en de Analytics API.
- Ongeacht de gekozen oplossing voor het automatisch uploaden van het importbestand is er een belangrijke eerste stap die altijd moet worden genomen:
- Het creëren van een ‘schoon’ importbestand met de juiste waardes en bijbehorende informatie.
- Het importbestand dient een CSV-bestand te zijn met als eerste regel de dataset volgens het schema dat is ingesteld in de user interface van het Google Analytics account (dit is hierboven uitgelegd).
- Er wordt gebruik gemaakt van de Google Drive API en de Analytics API. Het is belangrijk dat je geautoriseerd bent om van beide API’s gebruik te maken en dat je geautoriseerd bent om data via de Analytics API te uploaden. Stappen hoe dit te doen staan hier beschreven.
Via deze pagina kun je beide API-services van Google Analytics autoriseren. Hieronder wordt bijvoorbeeld de Analytics API weergegeven:
- Upload het importbestand (CSV) naar een plek in Google Drive van een persoon in de organisatie die ook toegang heeft tot het Google Analytics account.
Meer informatie over hoe je het bestand in Google Drive kunt uploaden vind je hier.
- Door het bestand te updaten kan er via Google Apps Script gebruik worden gemaakt van de importeerfunctionaliteit voor data. In Google Apps Script kun je de koppeling maken met de Analytics API. Dit script kan bijvoorbeeld elke dag controleren of er een nieuw bestand in de map aanwezig is en vervolgens de upload voltooien.
Meer informatie over Google Apps Script kun je hier vinden.
Conclusie
Je kunt nu met de importeerfunctionaliteit van Google Analytics aan de slag. Met de keuze uit verschillende gegevenstypen kun je nog meer data beschikbaar maken in het analytics platform van Google. Ook heb je een scenario bij de hand dat je kunt volgen om importbestanden automatisch te uploaden. Nu is het jouw beurt, succes!


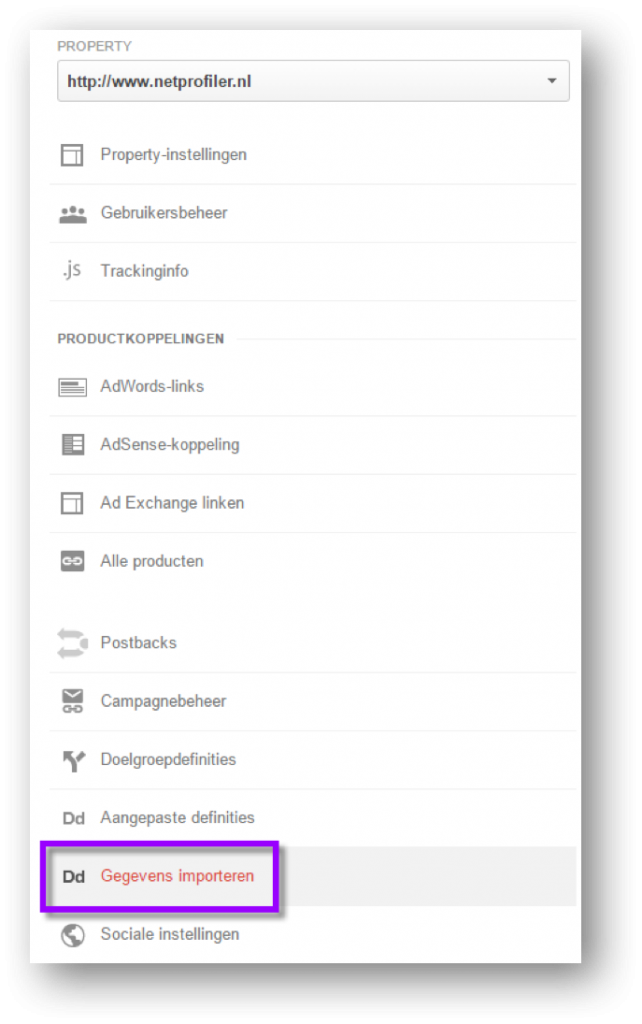
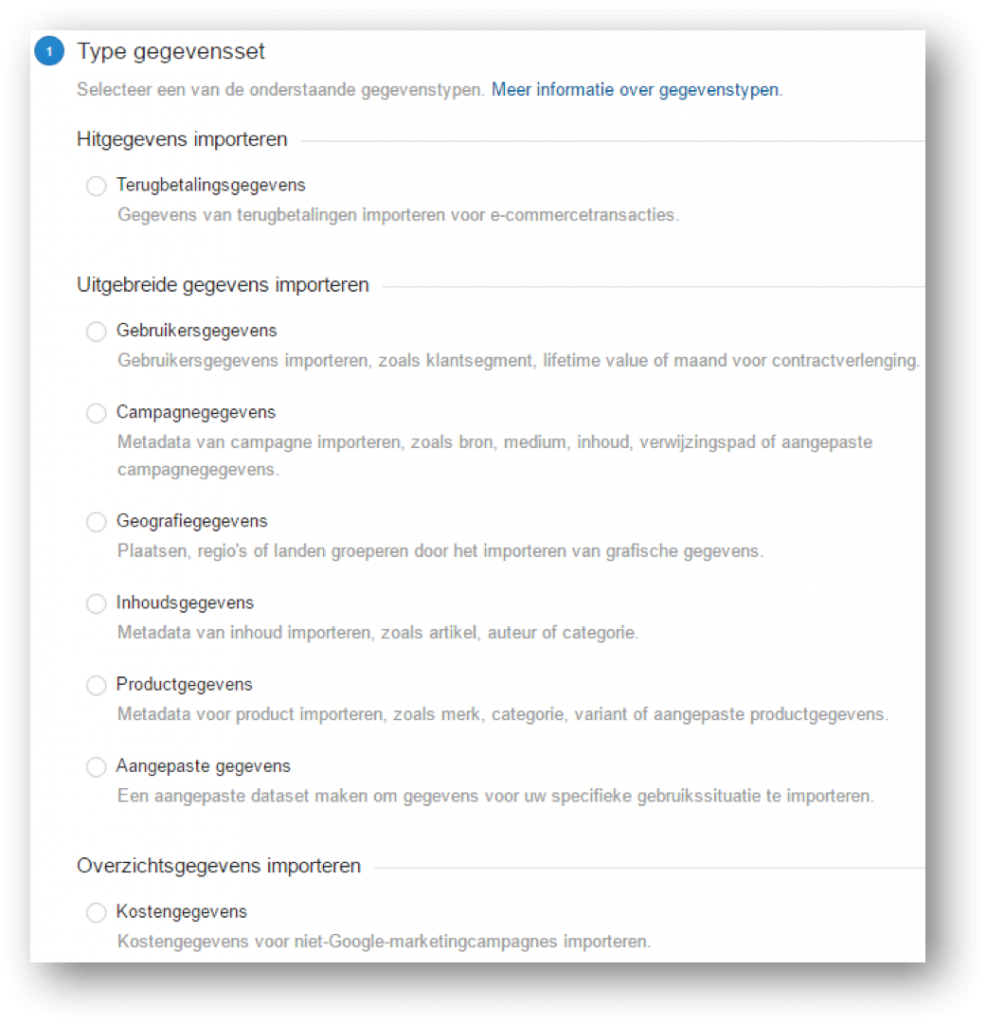

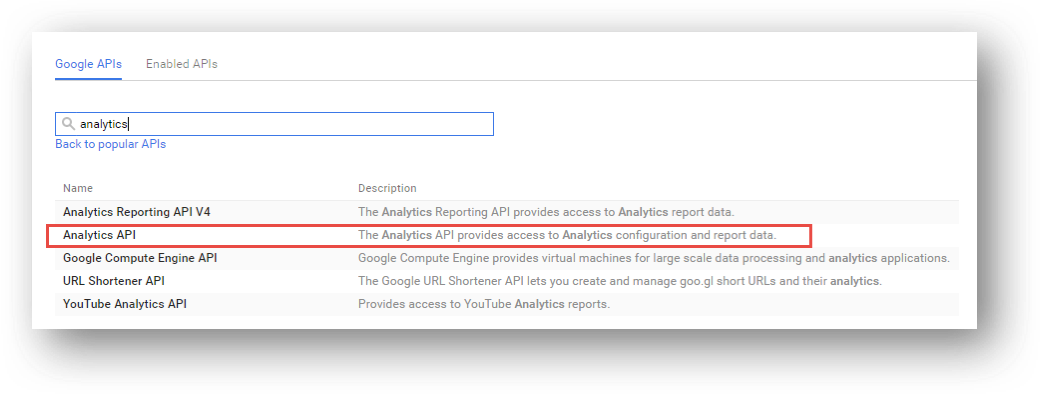
Plaats een reactie
Uw e-mailadres wordt niet op de site getoond