YouTube data doorsturen naar Google Analytics in vier stappen
Als je website (of die van je klant) bestaat uit vele YouTube video’s, dan wil je graag weten hoe deze worden bekeken. In dit artikel volgt een kort uitleg hoe je de YouTube resultaten vanuit je website in kaart kun brengen. Om zeker te zijn dat je van start kunt met dit stappenplan zal je website al voorzien moeten zijn Google TagManager in combinatie met Google Analytics.
Mocht je deze nog moeten installeren verwijs ik je graag door naar een artikel van Sales Wizard.
Eindresulaat
Na het lezen van dit artikel kun je de YouTube resultaten op iedere willekeurige pagina analyseren. Ook kun je deze gebeurtenissen instellen als doel. Laten we beginnen bij de TagManager.
1. TagManager – YouTube trigger instellen
De eerste stap is om een YouTube trigger in te stellen binnen Google TagManager. Hiervoor maak je een nieuwe trigger aan binnen het trigger overzicht. De naam voor deze trigger is YouTube Video Triggers. Vervolgens voeg je een YouTube video trigger toe vanuit het trigger menu.
Neem vervolgens onderstaande instellingen over;
Vervolgens kun je deze trigger opslaan.
2. Variabelen configureren
Kies in het linker menu voor ‘Variabelen’ en klik in het overzicht op de knop ‘configureren’. Vink in dit overzicht alle Video variabelen aan.
3. Variabelen toevoegen
De YouTube Video Triggers stuurt verschillende data door binnen TagManager die we eerst moeten vertalen, zodat we dit door kunnen sturen naar Google Analytics.
De naam van deze variabele is ‘Video Acties’ en we kiezen voor een ‘Lookup-tabel’ als variabele. Kies bij invoervariabele ‘Video Status’ en neem vervolgens onderstaande gegevens over;
De woorden bij de kolom ‘Uitgang’ zijn de woorden die je zult terug vinden in Google Analytics. Voel je vrij om deze naar eigen inzicht aan te passen. Klik vervolgens op ‘Opslaan’.
4. Gebeurtenis instellen voor Google Analytics
Om een nieuwe gebeurtenis in te stellen voor Google Analytics zullen we een nieuw Tag moeten aanmaken binnen TagManager. Klik hiervoor in het linker menu op ‘Tags’ en klik in het overzicht op de knop ‘nieuw’. Deze tag noemen we ‘GA – YouTube Video’. GA staat voor Google Analytics, zo kun je overzicht bewaken wanneer je meer tags gaat toevoegen in de toekomst.
Vervolgens voegen we de trigger toe die we bij stap 1 hebben ingesteld.
Hierna voegen we bij Tagconfiguratie een Google Universal Analytics tag toe. Kies bij Trackingtype voor ‘Gebeurtenis’, bij Actie kun je op het ‘+’ icoontje klikken en zoeken naar ‘Video Acties’. Bij Label klik je ook op het ‘+’ icoontje en zoek je naar ‘Video Title’. De waarde laten we leeg. Vergeet als laatste niet om je Google Analytics trackingcode in te laden. Zie onderstaand overzicht;
Sluit vervolgens dit overzicht en klik op de knop ‘verzenden’ binnen TagManager. De verschillende gebeurtenissen zullen nu in Real-Time te zien zijn binnen Google Analytics. Ga hiervoor naar Google Analytics en open het Real-Time gebeurtenis overzicht. Open in een extra tabblad een webpagina met daarop een YouTube video en speel deze af. Binnen Google Analytics zul je dan in Real-Time de gebeurtenis binnen zien komen zoals hieronder;
Gefeliciteerd met deze Tag!
Als je alle stappen hebt kunnen volgen, dan is het je gelukt om YouTube video’s op je website te analyseren met Google Analytics. Op naar de volgende horde!
Over de auteur: Dennis Stam is freelancer bij dstam.nl.











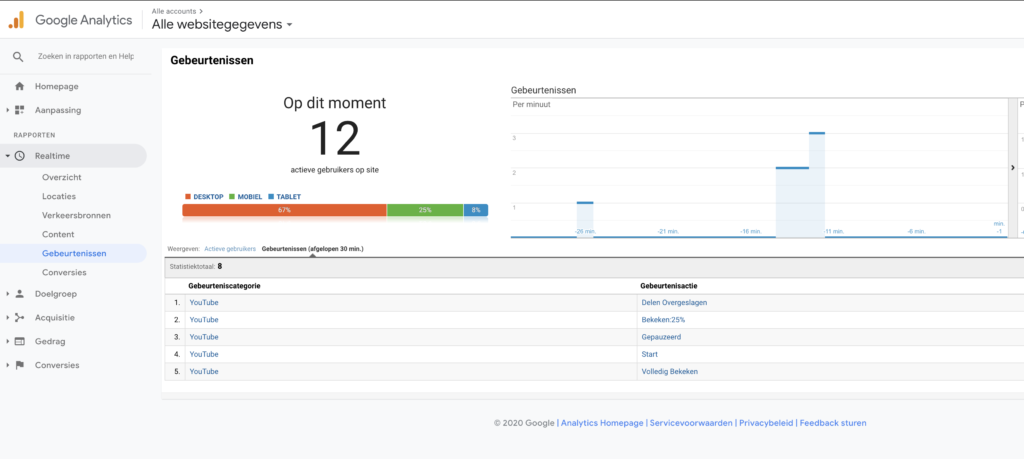
Plaats een reactie
Uw e-mailadres wordt niet op de site getoond