In drie stappen inzicht in volledige kwaliteitsscore via AdWords-scripts
De kwaliteitsscore binnen Google AdWords is een enorm belangrijke indicator. Het is een cruciaal onderdeel van de advertentiepositie. Tevens bepaalt deze score wat je per klik betaalt. In de AdWords interface wordt de kwaliteitsscore enkel weergegeven op zoekwoordniveau. Via AdWords-scripts is het mogelijk om je kwaliteitsscore op accountniveau, campagneniveau, advertentiegroepniveau en zoekwoordniveau inzichtelijk te maken.
Wat is AdWords-scripts?
Via een in JavaScript geschreven code is het mogelijk om geautomatiseerd wijzigingen aan te brengen binnen een AdWords account. Voornamelijk bij grote campagnes kan dit een handig middel zijn. Je hoeft geen programmeur te zijn om met AdWords-scripts aan de slag te gaan, mits je een script tot je beschikking hebt. Op diverse websites, waaronder Freeadwordsscripts.com, kun je uiteenlopende gratis scripts vinden.
Beïnvloeden van de advertentiepositie
Eén van de factoren om een hoge advertentiepositie te behalen is de kwaliteitsscore. De formule die Google hanteert om de advertentiepositie te bepalen is maximaal CPC x wwaliteitsscore. De advertentieposities zijn enerzijds afhankelijk van de maximale kosten per klik, geboden door de adverteerder en anderzijds van de gemeten kwaliteit van de advertenties, zoekwoorden en bestemmingspagina. De kwaliteitsscore bestaat uit een cijfer op een schaal van één tot tien, waarbij één zeer slecht is en tien zeer goed. Inzicht in de kwaliteitsscore is uiterst belangrijk om te voorkomen dat je teveel betaalt voor een bepaalde positie.
Inzicht in de volledige kwaliteitsscore
Het is in slechts drie eenvoudige stappen mogelijk om inzicht te krijgen in de volledige kwailteitsscore op account-, campagne-, advertentiegroep-, en zoekwoordniveau. Via een script dat je slechts één keer hoeft in te stellen zullen alle kwaliteitsscores periodiek automatisch geëxporteerd worden naar een spreadsheet zodat je vanuit één document inzicht hebt in en kunt sturen op de ontwikkeling van je kwaliteitsscore.
Stap 1: Scriptgegevens instellen
De eerste stap tot het inzichtelijk maken van je kwaliteitsscores is het aanmaken van een script. Klik in de linker subnavigatie op het tabblad ‘bulkbewerkingen’ en klik op ‘scripts’ of in het venster rechts op ‘scripts maken en beheren’. Klik vervolgens op de rode knop ‘+script’. Verwijder alle tekst die reeds in het script aanwezig is. Via deze link vind je het script waarmee je de kwaliteitsscores kan managen. Kopieer het script volledig en plak deze in het invoerveld. Verander nu (indien gewenst) bovenaan de pagina de naam van het script van ‘naamloos script’ naar ‘AdWords QS’.
Stap 2: Script uitvoeren en data analyseren
Nadat het script correct is geïmporteerd, kun je beginnen met het script uit te voeren. Klik onderaan het invoerveld op de blauwe knop ‘script nu uitvoeren’, klik daarna op ‘uitvoeren zonder bekijken van voorbeeld’. Vervolgens zul je dit script moeten machtigen voor bepaalde apps (waaronder Google Spreadsheets). Klik onderaan het scherm op de knop ‘nu machtigen’ in de lichtgele balk. Er verschijnt een pop-up venster waar precies staat tot welke apps het script toegang krijgt. Klik nu nogmaals op de blauwe knop ‘script nu uitvoeren’ en op ‘uitvoeren zonder bekijken van voorbeeld’.
Ga nu naar Google Drive . Ik heb ingesteld dat JavaScript automatisch een Google Spreadsheet aanmaakt in Google Drive, genaamd: QS AdWords (Account / Campagnes / Advertentiegroepen / Zoekwoorden), waarin je de resultaten kunt bekijken. Het kan zijn dat na het uitvoeren van het script het spreadsheet nog niet direct zichtbaar is. Normaliter verschijnt deze binnen 30 tot 60 seconden. Open de spreadsheet, je ziet onderaan het document een vijftal tabbladen waaronder ‘Sheet1’, ‘Keyword’, ‘AdGroup’, ‘Campaign’ en ‘Account’. Verwijder ‘Sheet1’ door met je rechtermuisknop te klikken op dit tabblad en daarna te klikken op ‘verwijderen’. De volledige kwaliteitsscore is nu inzichtelijk via de vier overgebleven tabbladen in dit document.
Stap 3: Planning maken
De kwaliteitsscore wordt in dit script standaard gemeten over de afgelopen 30 dagen. Deze periode kun je handmatig wijzigen. Het is zelfs mogelijk om een onbeperkt aantal dagen in te stellen. Lees hiervoor de instructieregels bovenaan het script goed door. AdWords-scripts beschikt over een functie om scripts automatisch uit te voeren volgens een vaste planning. Als je de kwaliteitsscores wilt monitoren is dit een essentieel onderdeel.
Ga terug naar AdWords en navigeer naar de overzichtspagina voor scripts, wederom via ‘bulkbewerkingen’ en ‘scripts’ in de linker subnavigatie. Klik naast het script wat je zojuist hebt aangemaakt (AdWords QS) op de blauwe tekst ‘+planning maken’. Stel de planning bijvoorbeeld in op frequentie maandelijks iedere eerste dag van de maand om 00:00 uur en klik op de blauwe knop ‘opslaan’. Iedere nieuwe uitvoering van het script zal aangevuld worden in het bijbehorende spreadsheet. Zo kun je ontwikkelingen in de kwaliteitsscore nauwlettend in de gaten houden en hierop sturen.
Deel dit bericht
Plaats een reactie
Uw e-mailadres wordt niet op de site getoond


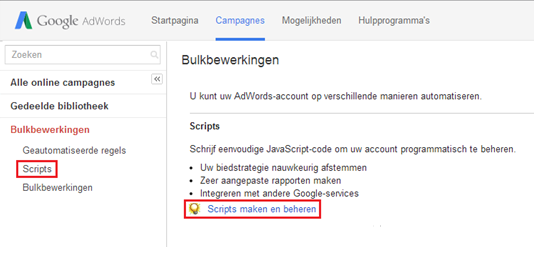
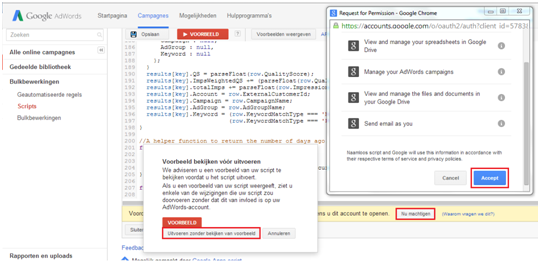
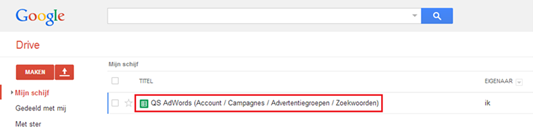
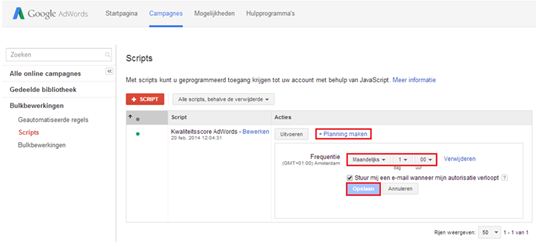
7 Reacties
Bas
Hey Geoffrey,
Ik hoop dat je m’n reactie nog leest: hoe kan ik de naam van het drive-document veranderen? Ik heb namelijk meerdere accounts waarvoor ik dit wil doen, maar het script plaatst ze nu allemaal in hetzelfde document. Thanks!
Geoffrey
Beste Bas,
Als je de naam van het Google Drive document wilt veranderen dan zul je een wijziging in het script moeten maken. Wat je kan doen is het volgende:
Zoek via de zoekfunctie CTRL+F de volgende tekst: “QS AdWords (Account / Campagnes / Advertentiegroepen / Zoekwoorden)”. Je zult 3 resultaten zien. Wanneer je in alledrie de resultaten de tekst tussen aanhalingstekens consequent verandert (door bijvoorbeeld de naam van de klant / het account toe te voegen) wordt er een nieuwe spreadsheet aangemaakt.
Laat me even weten of het gelukt is of niet.
Bas
Hey Geoffrey,
Logisch, thanks! Het is gelukt
Sven
Hallo,
Ik krijg de volgende foutmelding. Mogelijk omdat ons account nog niet ouder is dan 30 dagen?
Using date range: LAST_30_DAYS
Invalid reporting query: INVALID_PREDICATE_ENUM_VALUE: ACTIVE. (line 161)
Sven
Helaas, ook in oudere accounts krijgen we deze foutmelding. Wat doen we verkeerd?
Sven
Ik heb zelf maar even opgezocht. Je moet zoeken naar overal waar ‘ACTIVE’ staat en dit veranderen in ‘ENABLED’. Google heeft wat aanpassingen gedaan in de bewoordingen. Dan moet het weer helemaal werken.
Soner
Nog een onopgelost probleem met Google Adwords.